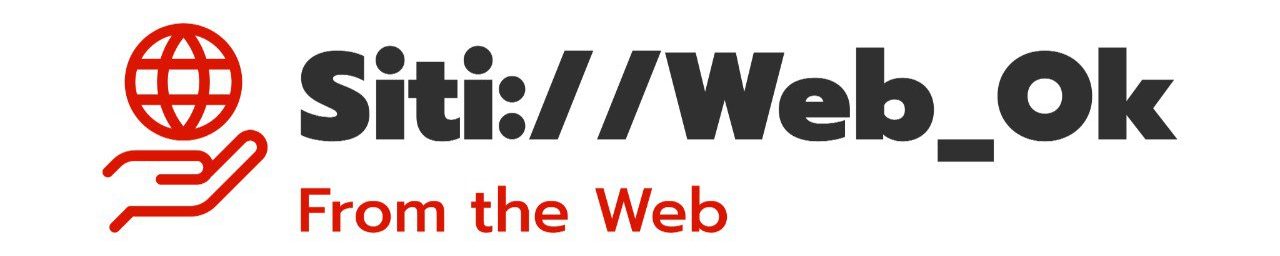Immagine | Pixabay @Wachiwit - Sitiwebok.it
Le prestazioni del tuo PC sono in netto calo e non sai come risolvere problema? La soluzione è deframmentarlo: ecco come fare
Se hai esperienza nell’utilizzo del computer, dovresti essere consapevole che i rallentamenti non sono sempre causati da virus o malfunzionamenti hardware. Ci sono diverse ragioni dietro a questa lentezza e molte possono essere risolte gratuitamente in poco tempo. La frammentazione dei dati sull’hard disk è uno dei fattori che influisce negativamente sulle prestazioni del computer, rendendo l’accesso a file e programmi estremamente lento. Per risolvere questo problema, è consigliabile eseguire regolarmente la procedura di deframmentazione, soprattutto se si utilizza uno spazio di archiviazione su hard disk magnetico. Puoi farlo facilmente attraverso l’utilità integrata in Windows o optare per soluzioni di terze parti. Comunque, niente di grave, quindi puoi risolvere il problema senza preoccupazioni. Vediamo come fare.
Come deframmentare un PC per migliorarne le prestazioni
Prima di esplorare come effettuare la deframmentazione del disco, è essenziale comprendere alcuni concetti riguardo alla natura di questa procedura. Nei dischi rigidi meccanici, la lettura e scrittura dei dati avvengono grazie a un braccio meccanico che legge i file dalle testine del disco. I file destinati al disco vengono divisi in blocchi, con dimensioni variabili a seconda del file system in uso. Inizialmente, i blocchi dei file sono contigui, facilitando la lettura lineare da parte del braccio meccanico. Nel corso del tempo, a causa dell’eliminazione e sovrascrittura dei dati, i blocchi di un singolo file potrebbero frammentarsi e distribuirsi in diverse parti della testina. Ciò costringe il braccio meccanico a spostarsi più a lungo per riassemblare i pezzi del file, rallentando di conseguenza i tempi di accesso e le prestazioni complessive del disco.

La deframmentazione è un’operazione attraverso la quale il sistema operativo cerca di riunire i frammenti dispersi dei vari file, rendendoli contigui quando possibile. Questo processo facilita il lavoro del braccetto del disco, consentendo un recupero più rapido di tutti i pezzi di un singolo file e, di conseguenza, migliorando le prestazioni complessive dell’hard disk.
È importante notare che questa pratica non si applica alle unità SSD, poiché la tecnologia di lettura e scrittura dei dati su SSD si basa su memorie flash, eliminando la necessità di movimenti fisici. La deframmentazione su un disco SSD non solo è inutile, ma può essere dannosa, specialmente considerando la limitata durata degli SSD in termini di cicli di scrittura. In alternativa, i sistemi operativi moderni eseguono il trimming, una procedura che informa il sistema operativo sulle celle di memoria effettivamente vuote. Questo processo accelera la scrittura dei dati senza compromettere la vita utile dell’SSD, a differenza della deframmentazione che favorisce principalmente la lettura.
In sintesi, è consigliabile eseguire la deframmentazione regolare solo su hard disk meccanici, evitando tale operazione sulle unità SSD. Fortunatamente, sia gli strumenti integrati di Windows che i software di deframmentazione più recenti distinguono tra dischi meccanici e a stato solido, impedendo all’utente, per quanto possibile, di deframmentare le unità SSD.
Come deframmentare un PC Windows 10 o Windows 11. Dopo aver chiarito i dettagli necessari, vediamo come ottimizzare il disco rigido su Windows 10 e Windows 11. Entrambi i sistemi operativi includono uno strumento integrato che ottimizza il disco automaticamente quando il computer è inattivo. A seconda del tipo di disco, l’ottimizzazione può avvenire tramite deframmentazione e consolidamento dei dati per gli hard disk meccanici, o tramite ottimizzazione/trimming per le unità SSD. Per accedere agli strumenti di ottimizzazione del disco in Windows, apri l’Esplora File cliccando sull’icona della cartella nella barra delle applicazioni o premendo Win+E sulla tastiera. Clicca su Questo PC, individua l’icona del disco desiderato, fai clic destro, scegli Proprietà e vai alla scheda Strumenti. Clicca su Ottimizza e attendi che l’utility Ottimizza unità si apra sullo schermo. Di default, Windows effettua l’analisi e l’ottimizzazione delle unità settimanalmente, preferibilmente durante l’inattività del PC. Per modificare questo comportamento, clicca su Modifica impostazioni e regola la Frequenza nel menu a discesa, scegliendo tra giornaliera, settimanale o mensile per definire la periodicità dell’ottimizzazione del disco. Cliccando su Scegli, puoi selezionare le unità su cui intervenire automaticamente.
Se desideri disattivare completamente l’ottimizzazione automatica del disco, deseleziona la casella accanto a Esegui in base a una pianificazione (scelta consigliata). Tuttavia, fai attenzione a non farlo a meno che non tu abbia specifiche esigenze di cui sei pienamente consapevole. Dopo aver configurato l’utilità di ottimizzazione di Windows, clicca OK per confermare le modifiche e tornare alla schermata precedente.
Da qui, se lo desideri, puoi anche avviare la deframmentazione/ottimizzazione dell’unità. Identifica l’hard disk da deframmentare nella lista centrale (puoi capire se è un’unità SSD o un disco rigido dando uno sguardo alla colonna Tipo di supporto), fai clic sul suo nome e poi su Analizza, disponibile solo per le unità meccaniche.
Dopo aver analizzato l’unità, nella colonna “Stato corrente”, visualizzerai lo stato dell’unità selezionata e la percentuale di frammentazione dei dati per i dischi meccanici, o la data dell’ultima ottimizzazione per quelli di tipo SSD. Se desideri ottimizzare o deframmentare manualmente il disco (evita di farlo se non è strettamente necessario), premi il pulsante “Ottimizza” e attendi pazientemente che la procedura venga completata.
Assicurati di non utilizzare il computer durante l’ottimizzazione/deframmentazione del disco, poiché la scrittura di nuovi dati potrebbe estendere significativamente il tempo necessario per il completamento della procedura. Questa informazione è chiaramente indicata nella colonna “Stato corrente” della finestra “Ottimizza unità”.
Come deframmentare un PC con Windows 7. Anche su Windows 7, la procedura è simile a quanto visto in precedenza. Il sistema operativo include una soluzione integrata per avviare la deframmentazione del disco quando necessario. Per impostazione predefinita, il sistema è configurato per eseguire questo processo settimanalmente, in un giorno e a un’ora specifica, preferibilmente quando il computer è inattivo.
Tuttavia, utilizzando lo stesso strumento, è possibile modificare le impostazioni predefinite e/o avviare manualmente la deframmentazione. Per farlo, apri il menu Start di Windows 7, fai clic sull’icona Computer, individua l’hard disk su cui eseguire la deframmentazione tra quelli elencati nella sezione Unità disco rigido. Ora, fai clic destro su di esso, scegli Proprietà dal menu contestuale e vai alla scheda Strumenti nella parte superiore della finestra.
Ora, premi sul pulsante “Esegui Defrag…” nel riquadro Deframmentazione e, se desideri modificare le impostazioni per la deframmentazione pianificata, fai clic su “Configura pianificazione…” e imposta la frequenza, il giorno e l’ora desiderati per la deframmentazione, utilizzando i menu a tendina appropriati. Successivamente, fai clic su “Seleziona dischi…”, seleziona le unità da deframmentare e specifica se desideri deframmentare automaticamente i nuovi dischi, aggiungendo un segno di spunta alla casella corrispondente. Una volta completato, fai clic su “OK” due volte per tornare alla finestra principale dell’Utilità di deframmentazione dischi.
Ti avvertiamo che, sebbene sia possibile (ma non consigliato), è anche possibile disattivare completamente la deframmentazione automatica di Windows. Per farlo, clicca nuovamente su “Configura pianificazione”, togli il segno di spunta dalla casella denominata “Esegui in base a una pianificazione (scelta consigliata)” e conferma la tua scelta cliccando su “OK”.
A questo punto, bisogna sapere come eseguire una deframmentazione manuale: torna alla finestra iniziale dell’Utilità di deframmentazione dischi, fai clic sul nome del disco da deframmentare e premi su “Analizza disco” per valutarne lo stato di frammentazione. Se ritieni opportuno deframmentare il disco, fai clic di nuovo sul suo nome e quindi su “Deframmenta disco” in basso a destra. Con questo passaggio, inizierà la deframmentazione del disco, che potrebbe richiedere diverse ore, soprattutto se il disco è molto frammentato, grande o lento.
Dopo aver avviato la deframmentazione, la cui progressione sarà visibile nella relativa colonna, hai la possibilità di avviare la deframmentazione di un’altra unità (anche senza attendere il completamento di quella in corso), monitorare lo stato di quella attuale o semplicemente chiudere la finestra dell’Utilità di deframmentazione dischi. Tuttavia, è consigliabile evitare di utilizzare il computer durante la procedura di deframmentazione, in quanto la scrittura di nuovi file potrebbe prolungarne ulteriormente i tempi.
Come deframmentare un Mac. Sui Mac, la situazione è notevolmente diversa rispetto a Windows. La maggior parte dei computer Apple attuali è dotata di unità SSD, le quali, come menzionato in precedenza, non richiedono deframmentazione e potrebbero addirittura subirne danni. Inoltre, i file system di Apple, come APFS e HFS+, gestiscono i dati su disco in modo molto diverso rispetto ai file system di Windows, cercando di ridurre la frammentazione fin dalla scrittura o dallo spostamento iniziale dei file sul disco.
In sostanza, a meno che tu non lavori regolarmente con file particolarmente grandi su un Mac molto datato, come ad esempio immagini RAW o filmati poco compressi, è improbabile che il disco necessiti di deframmentazione, anche se si tratta di un vecchio hard disk meccanico. L’uso del trimming, che contrassegna i blocchi liberi, è comunque sconsigliato, specialmente sul file system APFS introdotto da macOS Mojave, poiché dispone già di funzioni specifiche per semplificare la gestione dei dati su disco.