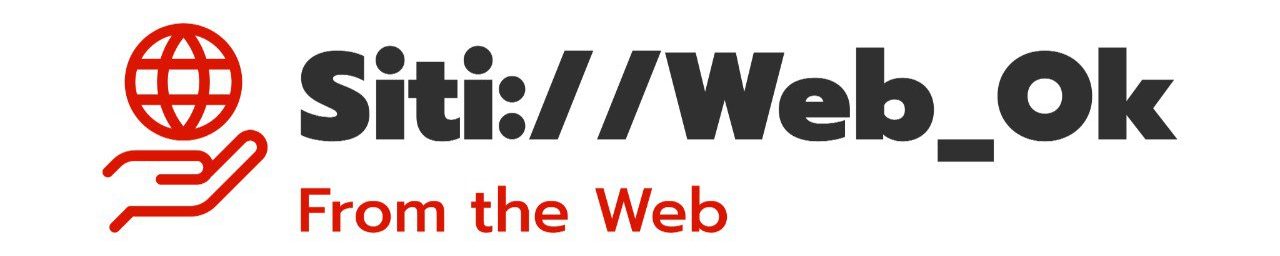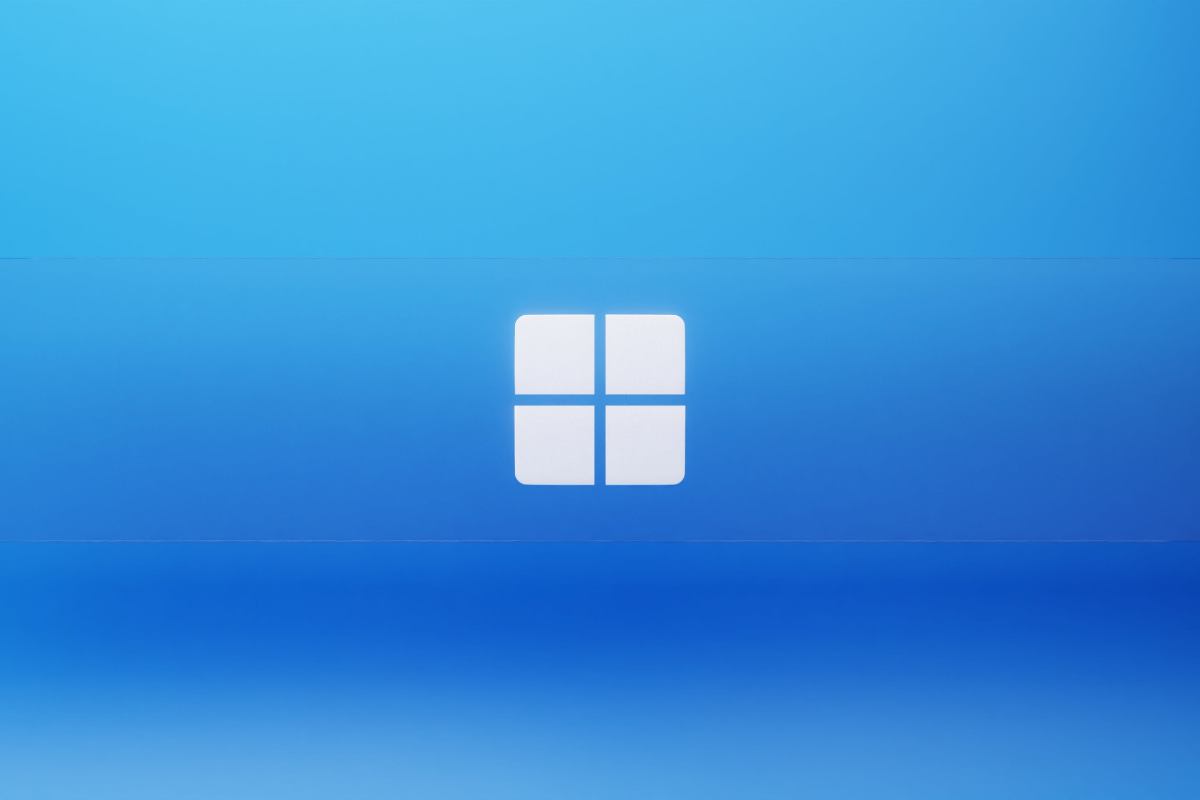
In molti hanno visto un rallentamento delle prestazioni del computer - Sitiwebok.it
L’ultimo aggiornamento di Windows sembrerebbe aver rallentato il pc di molti utenti. Per risolvere ti basterà utilizzare questo piccolo trucco.
Sono tantissimi gli utenti che hanno denunciato un rallentamento del proprio computer dopo aver installato l’ultimo aggiornamento di Windows. Questo bug però è risolvibile grazie ad un semplice trucco. Scopriamo cosa bisogna fare per risolvere una volta e per tutti il problema.
L’ultimo aggiornamento di Windows 11, uscito in questi mesi, sembrerebbe aver causato problemi di prestazioni, soprattutto per gli utenti che si dedicano al gaming. Numerose segnalazioni evidenziano un calo delle performance, soprattutto su configurazioni basate su processori AMD Ryzen, ma si registrano anche problematiche su sistemi con processori Intel Core. Mentre si attende una soluzione ufficiale da parte di Microsoft, esiste un metodo pratico che può portare a benefici immediati.
Infatti l’aggiornamento dello scorso 2 novembre scorso, Windows ha permesso di distribuire gradualmente a tutti i computer compatibili attraverso Windows Update o versioni Iso. Nonostante non ci siano modifiche radicali, molti utenti hanno notato un calo delle prestazioni specialmente durante l’uso intensivo delle risorse come nel caso dei videogiochi. Stando ad un thread popolare su Reddit, le performance sono diminuite del 5-8% secondo test di benchmark, coinvolgendo sia configurazioni con AMD Ryzen che Intel Core, senza distinzioni particolari.
Windows, l’ultimo aggiornamento rallenta il computer: come risolvere
Fortunatamente è possibile risolvere questo problema delle prestazione ridotte. Un utente ha condivsio una soluzione proposta da Microsoft. La procedura coinvolge un reset del programma antivirus Windows Defender tramite Powershell. Sono diversi i passaggi che bisogna eseguire, ma il consiglio è quello di proseguire facendosi affiancare da un esperto durante la procedura.
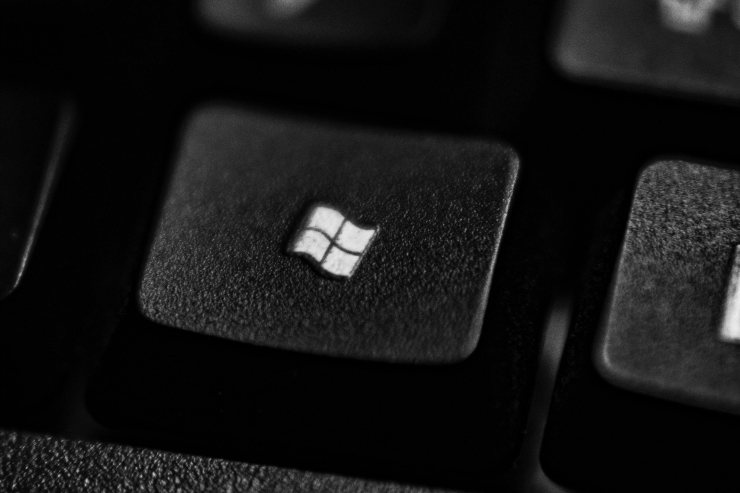
Se quindi vuoi che il computer torni a performare come prima dovrai seguire questi passaggi:
- Cliccare su Start, scrivere PowerShell e scegliere Windows PowerShell;
- Digitare il comando “Set-ExecutionPolicy Unrestricted”;
- Digitare il comando “Get-AppxPackage Microsoft.SecHealthUI -AllUsers | Reset-AppxPackage”;
- Riavviare il computer e accedere al BIOS per abilitare la virtualizzazione (il processo può variare a seconda del produttore della scheda madre);
- Aprire Windows Security dalle impostazioni e verificare che l’opzione Integrità della memoria sia abilitata;
- Riavviare il sistema.
Dopo aver completato questi passaggi, le prestazioni dovrebbero tornare alla normalità, con alcuni utenti che riportano addirittura miglioramenti nei benchmark rispetto allo stato precedente all’aggiornamento. È importante sottolineare che questa procedura richiede una certa familiarità con il sistema e quindi è meglio procedere solamente se si è un utente esperto.