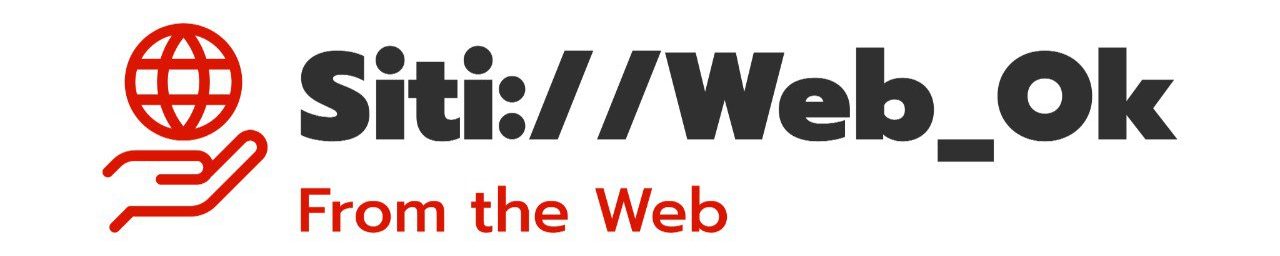Foto | Choreograph @Canva - sitiwebok.it
Cosa significa quando si arriva a questa situazione molto fastidiosa? E come possiamo tentare di correggerla? Ecco dieci metodi possibili
Immagina la frustrazione di fronte a un computer che sembra ok ma funziona lentamente, impiega un’eternità per rispondere ai tuoi semplici input, e il tuo livello di stress sale insieme all’utilizzo del disco al 100%.
Questo problema, purtroppo, è familiare a molti utenti di Windows nelle sue versioni 11/10/8.1/8/7. Ma non disperare, ci sono diverse soluzioni che possono aiutare a correggere questo fastidioso problema!
In questo articolo ne elencheremo e spiegheremo, passaggio per passaggio, una decina.
Monitora il Task Manager del tuo pc
Il tuo PC rallenta, e il task manager mostra Windows con un utilizzo del disco al massimo. Capita a molti. Per risolvere il problema di utilizzo del disco al 100%, ecco alcuni passaggi da seguire.
Per prima cosa, apriremo il task manager e daremo un’occhiata ai nostri utilizzi del disco. Quindi, come puoi vedere, se ora è al 100% e sta rallentando il nostro computer.
Passaggio 1. Digita Gestione Attività nella barra di ricerca di Windows per aprire la finestra di Gestione Attività.
Passaggio 2. Nella scheda Processi, guarda il processo “Disco” per vedere cosa sta causando l’utilizzo del 100% del tuo disco rigido.
Seguono i metodi veri e propri per risolvere questo fastidioso problema.

Metodo 1: riavvia il computer
Riavviamo spesso il nostro computer o laptop se lo schermo del computer si è bloccato. Un riavvio – nel migliore dei casi – risolve gran parte dei problemi del computer, e anche quello relativo all’utilizzo del disco al 100% di Windows 10 non fa eccezione.
A volte un semplice riavvio risolve la situazione, ecco come:
Passaggio 1. Fai clic sull’icona “Start”.
Passaggio 2. Seleziona Riavvia il sistema.
Dopo il riavvio, potresti aver risolto il problema del disco. Se hai ancora questo problema, prova ad usare altri rimedi presenti in questo articolo.
Metodo 2: Verifica la presenza di malware in Windows 11/10
Di solito, un famigerato virus potrebbe essere la causa principale di tanti situazioni caotiche e il problema citato nel testo non fa eccezione: il tuo software di sicurezza dovrebbe essere in grado di eliminarlo, sia un software gratuito o un programma pagato.
Per lo meno, strumenti come BitDefender, Avast e AVG anti-virus dovrebbero essere in grado di eseguire la scansione del disco di sistema e rilevare eventuali problemi, anche se con un carico pesante sull’unità, ciò potrebbe richiedere del tempo.
Metodo 3: prova ad aggiornare Windows per risolvere il problema
Gli ultimi aggiornamenti possono spesso risolvere gravi problemi con Windows 10, e questo è uno dei più grandi fastidi relativi alla grandiosa evoluzione tecnologica, che a volte si fa scomoda.
Quindi cosa fare? Assicurati di avere gli ultimi aggiornamenti di Windows installati sul tuo PC. Windows 10 ti offre la possibilità di scegliere quando e come ottenere gli ultimi aggiornamenti per mantenere il tuo dispositivo in esecuzione senza problemi e in sicurezza.
Per gestire le tue opzioni, segui i seguenti passaggi:
Passaggio 1. Fai clic sull’icona “Start”.
Passaggio 2. Vai su “Impostazioni > Aggiornamento e sicurezza > Windows Update”.
Puoi verificare i nuovi aggiornamenti e installarli se sono disponibili. Questa soluzione può migliorare le prestazioni complessive del sistema, inclusa quella del disco rigido.
Metodo 4. Correggi l’errore del disco se l’utilizzo al 100 % persiste
Ogni volta che trovi che il tuo disco rigido funzionare male o Windows che ti chiede di riparare gli errori dell’unità, puoi prima provare a eseguire CHKDSK per eseguire il lavoro.
Passaggio 1. Premi il tasto Windows e digita “cmd”.
Passaggio 2. Fai clic destro su “Prompt dei comandi” e scegli “Esegui come amministratore”.
Passaggio 3. Immetti il seguente comando: chkdsk E: /f /r /x
“E” indica la lettera di unità della partizione che desideri controllare.
Metodo 5: interrompi il servizio Superfetch
Prima le definizioni: Superfetch è come la memorizzazione nella cache dell’unità, che copia tutti i file comunemente usati nella RAM. Dunque è la funzione che consente ai programmi di avviarsi più velocemente. Tuttavia, se il sistema non dispone dell’hardware più recente, Service Host Superfetch può facilmente causare un utilizzo elevato del disco.
L’utilizzo elevato del disco dovuto a questo servizio non è sempre un problema. Puoi interrompere questo servizio per risolvere l’errore di utilizzo del disco di Windows 100.
Passaggio 1. Premi Windows + R o digita Esegui nella casella di ricerca di Windows 10. Digita services.msc nella casella “Apri” e fai clic sul pulsante “OK”.
Passaggio 2. Ora trova “Superfetch”. Clicca destro > seleziona “Proprietà” > fa clic su “Stop” nelle finestre a comparsa > fa clic su “Disabilitato” dal menu a discesa “Tipo di avvio”.
Metodo 6: reimposta la Memoria Virtuale
Ecco come reimpostare la memoria virtuale:
Passo 1. Premi Windows + Pause nello stesso tempo, seleziona Impostazioni di sistema avanzate.
Passo 2. Seleziona Impostazioni.
Passo 3. Clicca su Cambia nella finestra seguente.
Passo 4. Seleziona l’unità Windows (il disco rigido o la partizione su cui è installato Windows, in genere C :), quindi inserisci Dimensioni iniziali e Dimensioni massime per la tua memoria virtuale.
Al riguardo, delle chiarificazioni:
- Dimensioni iniziali: questo valore varia a seconda del computer. Se non sei sicuro del valore da utilizzare, inserisci il numero nella categoria Consigliata.
- Dimensione massima: non impostare questo valore troppo alto. Dovrebbe essere circa 1,5 volte la dimensione della RAM fisica. per esempio. Un PC con 4 GB (4096 MB) di RAM non dovrebbe avere più di circa 6.144 MB di memoria virtuale (4096 MB x 1,5).
Passo 5. Svuotare file Temp. Premi Windows e R nello stesso tempo, inserisci temp. Questo invocherà Windows Explorer con la cartella Temp aperta, mostrando tutti i file temporanei sul tuo computer.
Passo 6. Seleziona tutti i file Temp e cancella tutti.
Metodo 7: svuota la Momoria di Gestione del pc
Svuotare i file inutili e la memoria in modo appropriato è sempre un’ottima idea, anche quando il pc “sta bene”, poiché ridurrà l’utilizzo del disco. Segui i passi semplici per risolvere il problema di utilizzo del disco al 100%.
Per prima cosa, scarica uno strumento gratuito di azzeramento – software di gestione e partizione EaseUS o simili, e poi segui la guida riportata qui sotto.

Lancia EaseUS Partition Master e clicca Strumenti > Ottimizzazione del sistema per scaricare EaseUS CleanGenius. Poi:
Passaggio 1. Scarica e installa EaseUS Partition Master Suite.
Passaggio 2. Clicca su Scopri e seleziona EaseUS CleanGinus per il download. Non appena installato, clicca su ” Pulizia” e su “Scansione” per avviare la pulizia del sistema e riportare il tuo PC come nuovo.
Passaggio 3. Il software eseguirà una scansione di tutto il computer per trovare i file inutili che occupano un’enorme quantità di spazio su disco; potresti selezionare i file inutili di grandi dimensioni, i file spazzatura del sistema e le voci non valide di Windows e clicca su “Pulisci” per avviare la pulizia del sistema.
Passaggio 4. Al termine della scansione, clicca su “Fine” per terminare la pulizia dei file spazzatura del sistema.
Metodo 8. Esegui un avvio pulito su Windows 11/10
Lo stato di avvio pulito viene utilizzato per diagnosticare e risolvere i problemi avanzati di Windows. Un “avvio pulito” avvia Windows con un set minimo di driver e programmi di avvio in modo da poter determinare se un programma in background interferisce con le prestazioni del sistema. Se non hai mai eseguito un avvio pulito, questo è il momento perfetto per imparare. Per amore o per forza.
Passaggio 1. Digita msconfig in Avvia ricerca e premi “Invio” per aprire “Configurazione di sistema”.
Passaggio 2. Fa clic sulla scheda “Generale”, quindi clicca su “Avvio selettivo”. Deseleziona la casella di controllo “Carica elementi di avvio” e assicurati che “Carica servizi di sistema” e “Usa configurazione di avvio originale” siano selezionati.
Passaggio 3. Clicca sulla scheda “Servizi”. Seleziona la casella di controllo “Nascondi tutti i servizi Microsoft”. Seleziona l’elemento, quindi seleziona “Disabilita tutto”.
Passaggio 4. Clicca su “Applica/OK” e riavviare il computer. Questo metterà Windows in uno stato di avvio pulito.
Metodo 9: Sostituisci il disco rigido con uno più grande
Il disco rigido che sviluppa troppi settori danneggiati potrebbe causare al tuo computer un ciclo con un elevato utilizzo del disco. Oppure, il disco rigido del tuo computer potrebbe essere troppo vecchio per funzionare correttamente, anche se c’è molto spazio inutilizzato disponibile. Ad ogni modo, il tuo computer funziona come una tartaruga e segnala costantemente l’utilizzo del disco al 100%.
È dunque arrivata l’ora di aggiornare il disco rigido. EaseUS Partition Master può anche aiutarti a sostituire il disco rigido in questione con uno nuovo senza perdere tempo a reinstallare Windows 11/10. Inizia così:
Per prima cosa collega l’hard disk alternativo al computer (se si tratta di un nuovo hard disk, inizializzalo su un disco MBR).
Passaggio 1. Selezionare la funzione Clona disco.
Vai alla scheda “Clona”, fai clic su “Clona disco”. Quindi fai clic su “Avanti” per continuare.
Passaggio 2. Selezionare il disco di origine e di destinazione.
Seleziona il disco di origine che desideri copiare o clonare. Quindi, seleziona “Avanti”. Seleziona il disco come la destinazione e clicca Avanti per continuare.
Passaggio 3. Selezionare la modalità di clonazione.
È possibile selezionare “Adattamento automatico del disco”, “Clona come origine” per personalizzare il layout del disco.
Passaggio 4. Eseguire l’operazione.
Fai clic su “Inizia” per avviare la clonazione del disco.
Metodo 10: Valuta di passare all’assistenza
Il problema dell’utilizzo del disco al 100% rallenta il tuo computer Windows 8.x o Windows 10? Qualcuno di questi metodi ha risolto il problema? Nel caso contrario, EaseUS fornisce anche assistenza remota 1 a 1, quindi fornendo un consulente tutto per te per risolvere il problema di Windows.
Se la soluzione di cui sopra non funziona o non è l’ottimale per te, bisognerà rivolgersi ad un centro di recupero e riparazione di pc.
Speriamo che questo articolo ti sia stato utile!